
We use this information to address the inquiry and respond to the question. To conduct business and deliver products and services, Pearson collects and uses personal information in several ways in connection with this site, including: Questions and Inquiriesįor inquiries and questions, we collect the inquiry or question, together with name, contact details (email address, phone number and mailing address) and any other additional information voluntarily submitted to us through a Contact Us form or an email. Please note that other Pearson websites and online products and services have their own separate privacy policies. This privacy notice provides an overview of our commitment to privacy and describes how we collect, protect, use and share personal information collected through this site. Pearson Education, Inc., 221 River Street, Hoboken, New Jersey 07030, (Pearson) presents this site to provide information about Peachpit products and services that can be purchased through this site. Save the copy by choosing the Save option as discussed at the begining of this lesson. The new document is untitled, but displays the original document’s title with the word “copy” after it, as shown below. Click and choose “Duplicate.” A copy of your original document opens in another TextEdit window.

As with “Rename.” and “Move To.,” the “Duplicate” option is available under the arrow menu next to your document title. If you need an additional copy of the document, use the “Duplicate” option. When you save or move a document, you still have a single copy of the original document. If you’ve activated your iCloud account (learn all about iCloud in Lesson 20), you can store your document remotely and access it with other Apple devices. Click the “Where” select box and choose the folder where you want to move the file. With the document you wish to move open in TextEdit, click the triangle that appears when you mouse over the document’s title and choose the “Move To.” option. Choose “Browse All Versions.” All previous versions of your document appear, as shown at the bottom of this page. To turn to a previous version of the document, click the top-right corner to get the menu shown below. To save a document with another name or in another file format, go to the File menu and choose “Duplicate.” Save this new file with a new name. To manually save the current version, go to the File menu and choose “Save a Version,” or press Command S. You can return to any of these versions, as explained below. In addition, you can (and should) save more often (press Command S).Īs soon as you save and name a document, TextEdit keeps track of all previous versions of that document that is, every time you save or TextEdit saves, a new version is stored. TextEdit automatically saves your document every hour as you work on it, as well as when you close it (it doesn’t ask-it just saves).
#Word processing for the mac how to
If you’ve never used a word processor before and you don’t know how to open an application and save files, enter text, select text for formatting, cut/copy and paste, etc., please read The Little Mac Book first! This lesson assumes you know the basics of working in a word processor. Although TextEdit can’t do all the fancy things a big word processor can, it’s excellent for many projects. But it’s not a full-blown word processor such as Apple’s Pages (check the App Store in your Dock).
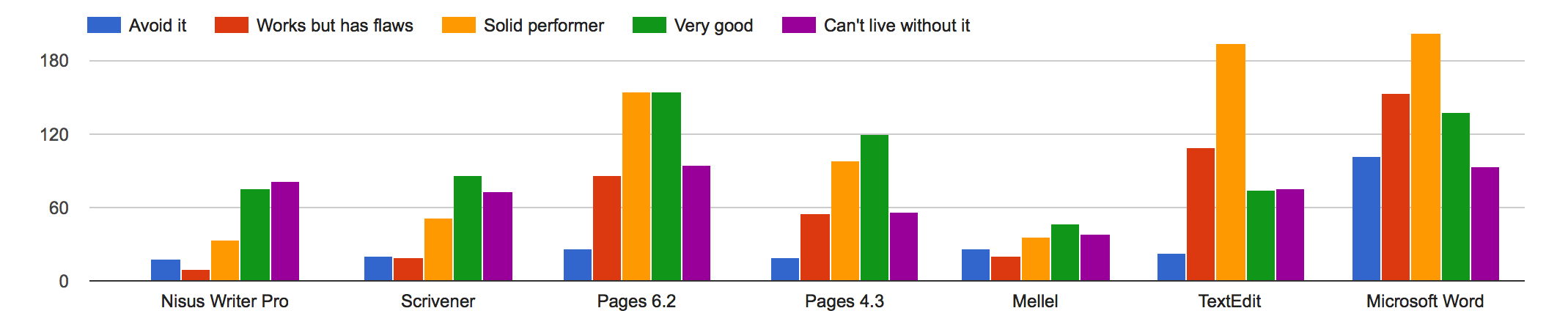
You can create simple tables and automatically numbered or bulleted lists, add shadows to type, insert images, search and replace text, and more. Use it to write memos, letters, diaries, novels, grocery lists, memoirs, or any other text document. TextEdit is a small yet surprisingly powerful word processor. Learn how to open Microsoft Word documents and save TextEdit files as Word docs Create favorite styles for quick formatting


 0 kommentar(er)
0 kommentar(er)
